
October is here and the month of tricks and treats, but why do all the tricks always have to be bad? We have collected a list of the best smartphone tricks to help make your mobile experience that much sweeter! From Apple tricks to Google surprises, we have frighteningly impressive smartphone tips. So let’s take a look!
Related blog: Back To School Tech Tips
How can I get the best use of my iPhone?
Below we have selected the best iPhone tricks to make your device run that much better. Take a look!
What does tapping the back of an iPhone do?
Do you know that iconic logo on the back of your iPhone? It isn’t just there to represent the Apple brand. It’s also a button! Double or triple-tap on the back of the Apple phone to access specific features. Some of these include taking photos, screenshotting, silencing your phone, returning to the home screen and more.
All you have to do is visit Settings – Accessibility – Touch – Back Tap – Turn on.
This feature can easily be turned off or switched to another action in settings. But remember, if you have a thick phone case or something blocking the Apple logo like gloves, the back tap feature won’t work.

How do I get a volume slider on my iPhone?
Continually pressing the volume buttons to adjust your volume can be a pain, and to save time on this why not begin dragging the volume rather than pressing buttons? Press one volume button once and on your screen a grey and white bar will appear. Drag the white line up or down to determine what volume you want your phone at, it is much quicker than relying on buttons on the side of your phone especially if you need to hear something quickly.
How do I get the trackpad on my iPhone?
Did you make a mistake in your typing and need to undo some text but don’t want to completely delete all your work? If you long press the space bar the keyboard letters will disappear, and a trackpad will pop up. This will then let you move the cursor anywhere along the screen allowing you to fix any mistakes.
As well as this, you can drag your finger across the letters of the keyboard instead of pressing the buttons when typing. Again, this speeds up a lot of time.
How to use QuickTake?
Available on the iPhone XS and later, you can record videos without switching out of Photo mode. All you have to do is simply touch and hold the Shutter button and the camera will begin to record a QuickTake video. Then you just have to release the button to stop it recording. This way, you can get both a video and a photo of the same frame, it’s easy!
How can I make my Samsung perform better?
Below we have listed the best Samsung Galaxy tricks to make your phone perform much smoother. Have a look!
How to take a selfie with hand gestures?
When accessing the different features on your Galaxy phone, you don’t have to touch the screen, many different gestures can be made to access tech.
Head to the Camera Gallery – Tap the Gear Icon (upper left corner) – Select Shooting Methods – Click Show Palm.
This way, when you want a photo to be taken, showing your palm will trigger the camera shutter to take a picture.
How to make your phone flash when you get a notification on Samsung?
Tired of your phone constantly buzzing or beeping when you receive a notification? Want something less annoying to alert you but still very obvious? Did you know you can use the flash on your camera to let you know when you get a notification?
Go to Settings – Accessibility – Advanced Settings – Flash Notifications – Turn on.
This way, your phone flash will light up when you receive information on your phone, the flash is silent so won’t continually buzz and can be filtered to only go off for certain notifications.

How to take a screenshot in Samsung with gesture?
Similar to the palm gesture to take a photo on your Galaxy, you can also gesture to take a very ideal screenshot.
Go to Settings – Advanced Features – Tap Motion – Tap Gestures – Palm Swipe – Turn on.
When you show your palm to the screen your device will take a screenshot.
What does Samsung Good Lock do?
Good Lock on Galaxy phones is a software used to improve and customise a user’s experience on the Galaxy phone. It can be downloaded from the Galaxy store and adds functions and options to your phone.
Tailor almost everything on your phone to match your preferences, some of these include:
- Colour customisation
- Redefine lock screen appearance
- Keyboard effects
- Touch sounds
- Adjust layout
- Customised navigation bar icons
- Adjust spacing
- Notification panel customisation
- Adjust mobile call reactions
- Personalize lock screen clock styles
It is great for giving your phone a unique touch, so it feels specially designed just for you!
What are Pixel tips?
Check out our best Pixel tricks to make your device run that much better.
How do I flip the camera on my Google Pixel?
We understand how difficult it can be when you’re trying to get that perfect selfie, maintaining the perfect angle whilst trying to press the camera button, or maybe you want to spin the camera around but don’t have the hands to do it? But Google have a trick! Twist your device away from you and this will activate the shutter to spin your phone around.
Alternatively, if you press the volume buttons this will take a photo of you. But many people prefer the twist-away trick because sometimes using the volume buttons can make your photos appear blurry, especially if you press the side buttons too hard.
How does quick tap work on Pixel?
This feature is also known as Back Tap, and similar to the iPhone it allows you to access different actions by tapping the back of your phone twice.
Go to Settings – System – Find Quick Tap – Tap to start.
Again, this can quickly be turned off if it gets too annoying.
How to answer a call on Google Pixel?
Cold calls are always the worst, it can be difficult to get off the phone or sometimes just a waste of your time answering the call. But Google Pixel has the perfect solution for this. With Google Call Reply, Google Assistant will answer a call for you. The phone can determine whether your call is spam, and you can choose whether you want to physically reply to it yourself.
As well as this, if you say ‘Answer’ when a call comes through it will pick the call up. But if you say ‘Decline’ the call will cancel.
![]()
How do you increase pixel rate?
And finally, specifically exclusive to the Pixel 9 Pro XL, improve the pixels on your phone to make your design as sharp and better than ever!
Go to Settings – Display – Display Option – Screen Resolution – Switch this on.
The pixels will increase on your screen making everything appear a lot clearer, this is a great feature, especially for anyone who spends a lot of time on their phone.
Related blog: Apple And Samsung Smartphone Alternatives
Conclusion:
Hopefully, these tricks helped make your mobile experience run smoother. Remember, we have plenty of Apple, Samsung and Google phones on our website, so take a look now. And if you want to trade your old device in, Envirofone Trade is the perfect place, we accept any type of tech even damaged! Take a look now!
More articles
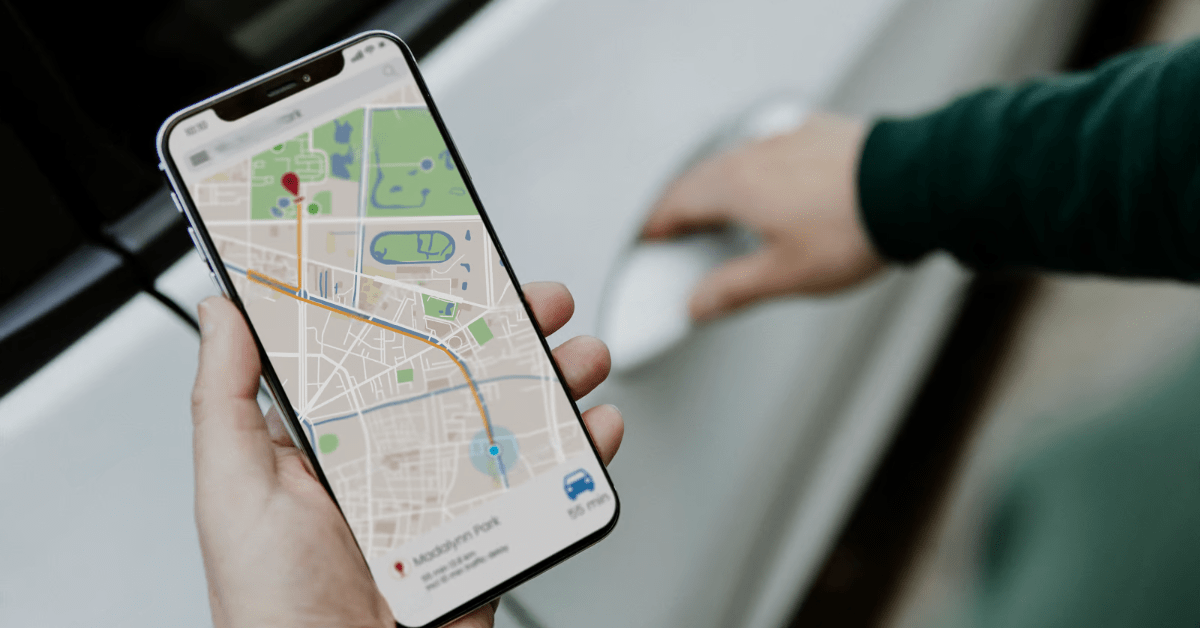
Find My iPhone Alternatives
by Charlotte Bolton | updated Apr 01, 2025
With the weather getting warmer and the nights getting lighter… summer is just around the corner! ... READ MORE >

Choosing Between iPhone Mini, Standard, Plus and Pro
by Charlotte Bolton | updated Mar 12, 2025
Over the years, Apple has created a lot of products, their Smartwatches, MacBooks, Apple TVs, iPads and of course the classic iPhone range. ... READ MORE >
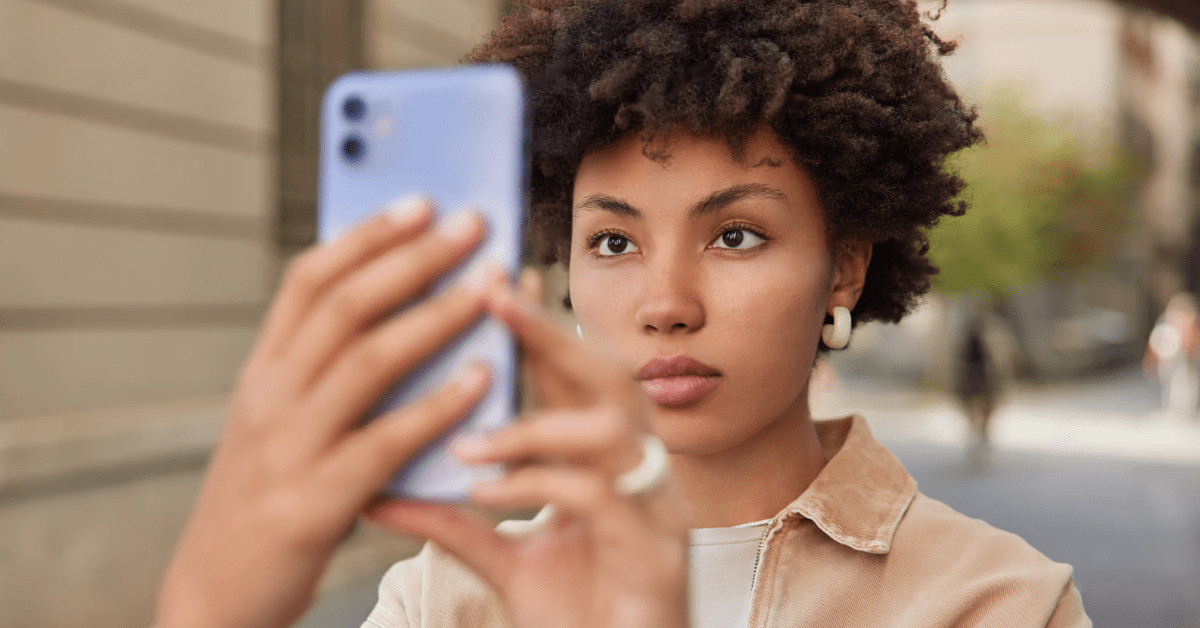
Should I Buy The iPhone 11 In 2025?
by Charlotte Bolton | updated Feb 18, 2025
Each year, Apple releases its new, iconic iPhone with bigger specs and better design features than the last.... READ MORE >

